基本画面
|
1:画面数:地図表示画面の分割数を設定します。
2:検索:東京大学空間情報科学研究センター様提供の、CSISシンプルジオコーディング実験を利用して地名検索を行います。
3:今昔マップ画像選択:画面ごとに表示される今昔マップ画像を選択します。上段のリストでデータセットを選択し、下段のリストで年次を選択します。年次では地理院地図も選択できます。
4:今昔マップ各種設定:表示/非表示の設定、透過の設定、透明度の設定があります。非表示にしたり、透過にしたり、透明にした場合は、下の背景画像が見えるようになります。「解説」では今昔マップのWebサイトのデータセットの解説が表示されます。「凡例」では地形図の時期ごとの凡例が表示されます。
5:背景地図画像選択:今昔マップの背景に表示される地図を選択します。国土地理院や他サイトのタイルマップサービスを選択できます。
6:背景各種設定:表示/非表示の設定、透過の設定、解説Webサイトへのリンク、凡例Webサイトへのリンクがついています。
7:強調:すべての地図についてコントラスト、明るさ等を調整して強調度合いを設定します。
8:緯度経度、標高:マウスカーソル位置の緯度経度、クリックした地点の標高を表示します。
|
オプション画面
|
ツール>オプションメニューで各種設定を行います。
1:地図画像の保存:読み込んだ今昔マップ地図画像は、当初の設定では終了時に削除されます。ここで「地図画像を保存する」をチェックすると、今昔マップ3を終了しても保存されます。ただし、今昔マップと国土地理院の画像以外は保存されません。そのまま保存が続くとファイル容量が大きくなるので、大きくなりすぎたと思ったら中身のフォルダを削除して下さい。
2:解像度:密にするほど詳細な画像をダウンロードしますが、その分表示に時間がかかります。粗にすると速度は向上しますが、画像は粗くなります。
3:フォント:地図画面内に表示される文字のフォントとサイズを設定します。
4:年次表記:西暦/元号の表示を切り替えます。
5:拡大率:ホイールなどで地図を拡大・縮小表示する際に、1回の拡大縮小で変化する度合いを指定します。
6:GPX:GPXファイルを読み込んだ際、軌跡の色と幅を設定します。
7:KML/KMZ点図形:KML/KMZファイルを読み込んだ際、点形状のPlacemarkの表示する円の大きさや幅、色などを指定します。
|
KMZ出力画面
|
ファイル>KMZファイル出力メニューで今昔マップ画像をKMZファイルに出力します。
出力したい年次にチェックし、ファイル名を設定して「OK」します。チェックする年次は、一度表示させて画像が読み込まれていることを確認して下さい。読み込まれていないと、当該箇所が空白の状態で出力されます。
|
KML/KMZ/GPX図形表示画面
|
ファイル>KML/KMZ/GPXファイル読み込み、または表示>KML/KMZ/GPXファイル表示メニューでこれらのファイルを読み込みます。
※地図表示画面にファイルをドラッグ&ドロップしても読み込むことができます。
KML/KMZファイルは、Google Earthで用いられるファイル形式で、このうち点、線、面の情報を読み込むことができます。GPXファイルは、GPSの軌跡を記録するファイル形式で、このうちトラックポイントの情報を読み見込みます。
1:読み込んだファイル:ここに並んだ順に描画されるので、ここで下にあるほど地図上では前面に表示されます。また、チェックを外すと非表示になります。
2:ファイル追加:KML/KMZ/GPXファイルを追加します。
3:上下移動:描画順序を入れ替えます。
4:GPX緯度経度:選択したファイルがGPXファイルの場合、緯度経度情報がクリープボードにコピーされます。
5:削除:リストから除外します。ファイル自体が削除されることはありません。
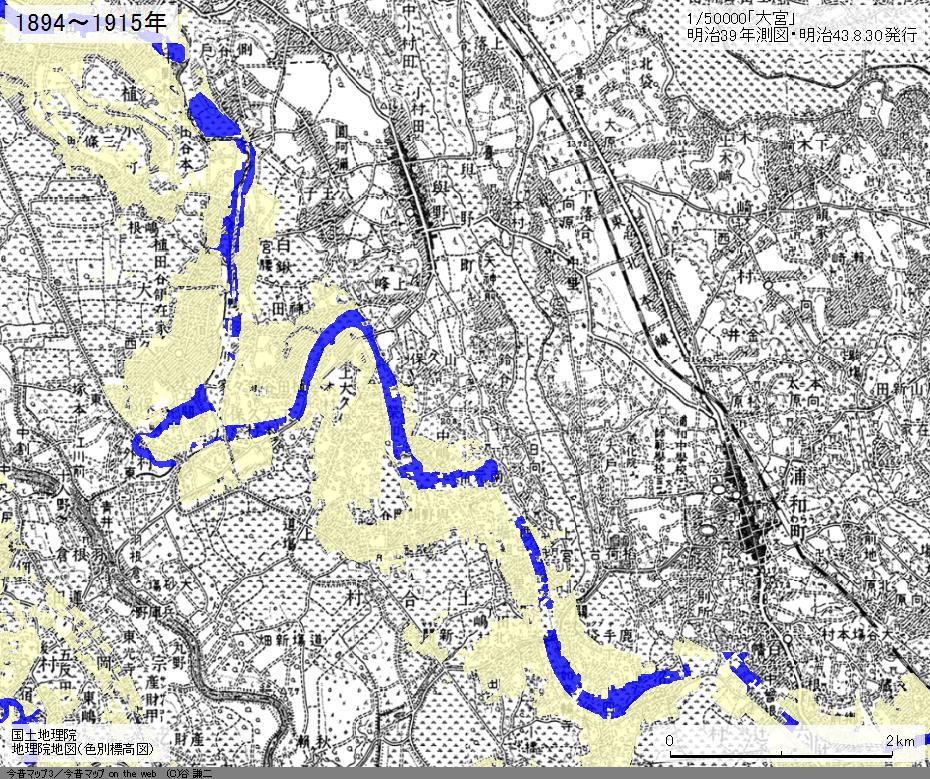
KMZファイルを重ねています。
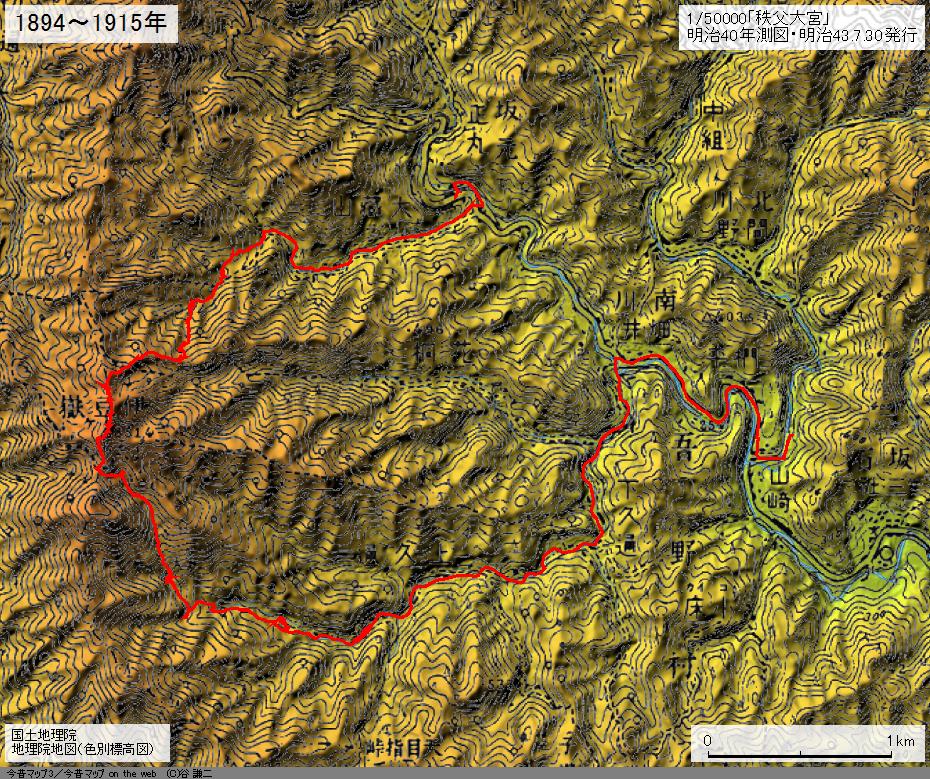
GPXファイルの軌跡を重ねています。
|
目印
|
地図上に目印を置くことができます。地図上で右クリックし、「目印追加」を選択して、目印の名称を設定すると、地図上に表示されます。
設定した目印にジャンプするには編集>目印移動メニューで行います。
目印を再編集したり削除したりする場合は、目印を右クリックしてメニューから選びます。
目印をまとめて削除する場合は、編集>目印削除メニューで行います。
目印を保存するにはファイル>目印ファイル>保存から行います。
|
写真表示
|
位置情報付きの写真画像ファイルを地図上に表示します。矢印で撮影方向を示しています。マウスカーソルが矢印付近を通過するとサムネイルが表示され、クリックすると拡大表示されます。
写真画像ファイルを取り込むには、写真画像ファイルを地図上にドラッグする方法と、ファイル>写真画像ファイル>フォルダごと写真画像取り込みでフォルダごと取り込む方法があります。
読み込んだ写真画像の一覧を見るには、ツール>写真画像情報を選択します。
読み込んだ写真画像を削除するには、ファイル>写真画像ファイル>読み込み写真画像クリアとします。ここでクリアしても、元のファイルには影響ありません。
※位置情報がついていない画像ファイルは読み込めません。
|
キー操作
|
マウス操作でもいいですが、キーボードで操作すると便利です。
↑↓←→:地図移動
Ctrl+↑↓←→:地図2倍移動
Shiftキー + ↑:地図拡大
Shiftキー + ↓:地図縮小
Shiftキー + →:次の時期へ(今昔マップが非表示の場合は背景地図)
Shiftキー + ←:前の時期へ
TABキー:地図画面のフォーカス移動
A:非連動の場合にAを押すと、他の画面の表示位置を合わせる。
1,2,4:画面数切り替え
|
|